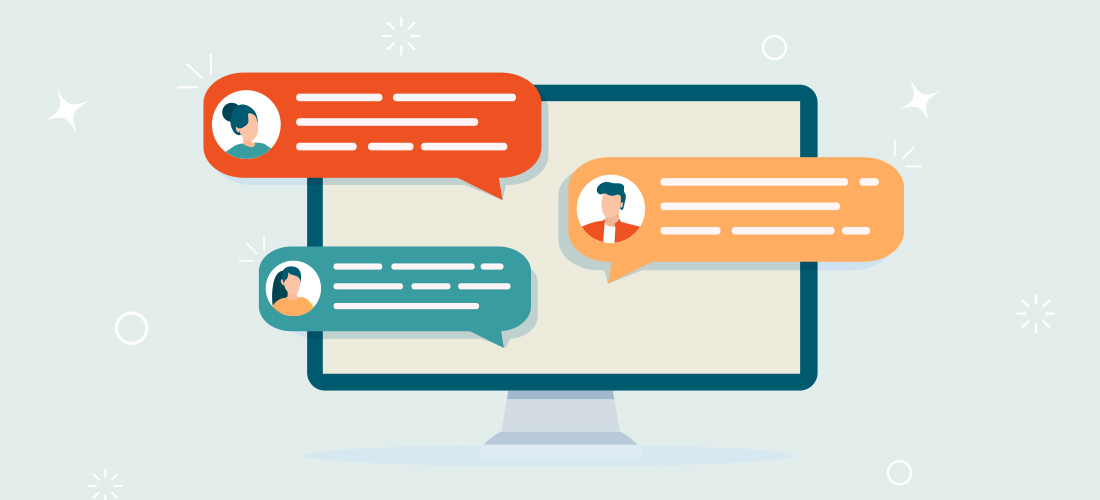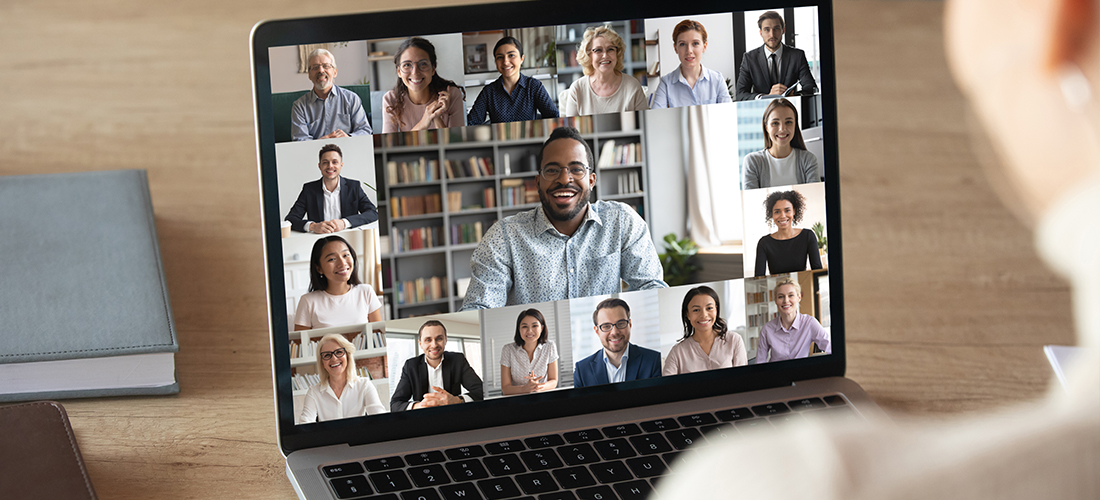Microsoft Teams has quickly become the ultimate collaboration and teamwork application.
As explained in a previous post titled, “Everything you need to know about Microsoft Teams to get started,” it took some time for everyone to come to grips with exactly how Teams fit into the picture and how it would change our lives.
For those who are new to Microsoft Teams (like the 125 million users added from November, 2019 to March, 2021 during the pandemic), refer to the above post to learn more about its features, including navigation, group chat, private chat, teams, meetings, files, channels, and tabs.
What is Microsoft Teams?
No one says it better than Microsoft.
“Microsoft Teams is the hub for team collaboration in Microsoft 365 that integrates the people, content, and tools your team needs to be more engaged and effective.”
Microsoft provides a Windows desktop client, macOS desktop client, a web browser version, and apps for iOS and Android phones.
What are the business cases for Teams?
This is where the real magic happens. Teams can be used for pretty much anything, but it’s important that you understand what happens when you create one.
I’ve seen Teams used for departments, projects, and company initiatives. Certainly, it’s not limited to these use cases, but ultimately, it’s for you to decide.
Here are some business scenarios:
- A group of people who share files regularly, co-author documents, and hold Teams conversations, calls, and meetings. Should I create a Team? Absolutely.
- I share files with a group of managers once a month. The files are in PDF format and are for informational purposes only. It’s not really the platform where we collaborate around the documents. Should I create a Team? Depends, but it would be better to have a shared folder on OneDrive for Business.
- My department needs a place where we can share ideas, work together, and find content. Would Teams work? Absolutely.
When you create a Microsoft Team, it creates a SharePoint site collection in the background using the Teams site template. It also creates an Office 365 Group for that team (i.e. Shared Mailbox, Calendar, Permissions, Distribution List), OneNote, and Planner (you can have more than one Planner per Team).
Everything you need in one place
We’ve all seen our fair share of failure in IT projects when users struggle to adopt systems when they have to navigate to different places to do what they have to do.
In the past, users have had SharePoint, Outlook, Skype, Office apps, and other CRM/ERP systems to use to complete their daily work. Add to that growing list, file shares and all the documents on their desktop and you end up with a little bit of chaos everywhere. Users simply refused to navigate to the browser to open SharePoint and upload documents there as well.
Now, all of that has changed.
How? Microsoft Teams introduced a desktop app, where users can add, customize, and find everything they need in one place.
Let me show you how you can put the “team” back into “teamwork.”
Navigating through Microsoft Teams
Below, you’ll find the basics around navigating your Team. These include new features like the personal view of your apps, the app & services store, Who Bot, and the command box.
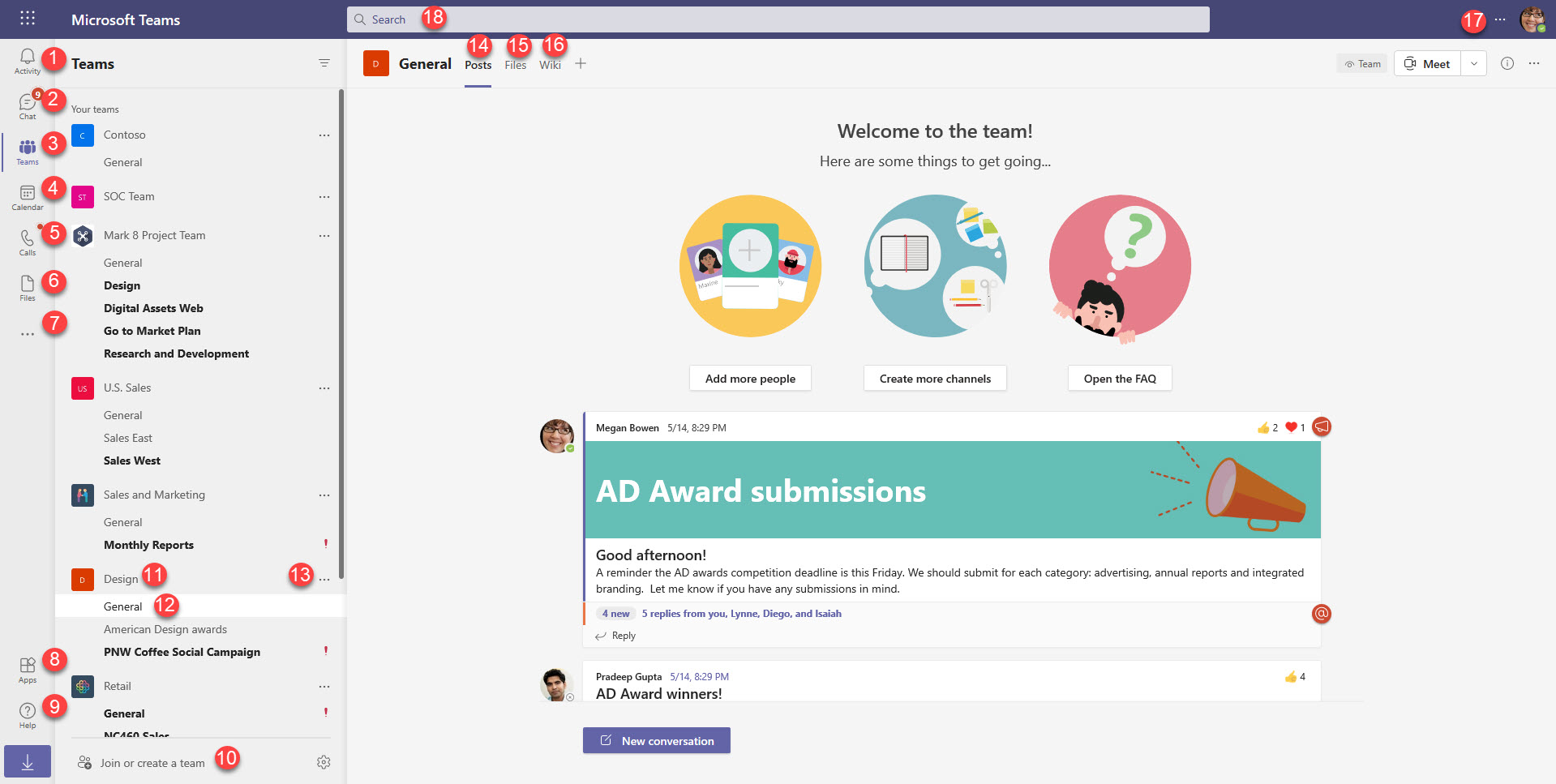
In your Teams desktop app, you will see the following:
- Activity: This is where you’ll see the latest activity related to you, including mentions, replies, teams you’ve been added to, and more.
- Chat: Have direct conversations outside of your teams with chat, video, and voice-calling functionalities.
- Teams: Shows all the Teams you belong to.
- Calendar: Your own calendar (Outlook), as well as the calendars from the various Teams you belong to.
- Calls: Displays a history of calls and a list of contacts.
- Files: Find all the files you work with from Teams (SharePoint) and OneDrive. You can also add other storage locations.
- Ellipsis: Allows you to add personal views to your favorite apps, meaning content won’t be filtered to a specific Team. Great examples are OneNote, Planner and Stream. The new Who Bot also resides here.
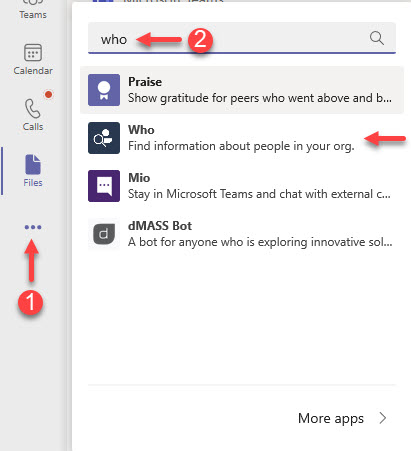 Who is a bot in Teams that’s designed to help you find information about anyone in your organization.
Who is a bot in Teams that’s designed to help you find information about anyone in your organization. - Apps: Provides the ability to browse available apps and services to add to Teams.
- Help: Gives quick access to the Microsoft Teams knowledge base for users.
- Join or Create a Team: Depending on your access, you can create a new Team from here.
- Name of your Team(s): See all of the Team names, which can be collapsed to filter out channels.
- Channels: Inside Teams, you’ll see the channels created. General is created by default when creating a Team.
- Team Ellipses: Opens the menu, where you can remove the Team as a favorite, manage the Team, add channels, leave the Team, and get the link to the Team.
- Posts Tab: Have conversations with your Team in a specific channel
- Files Tab: Any files shared within your channels (attached to conversations) will be placed in the corresponding folder in your SharePoint document library, which is deployed when the Team is created.
- Wiki Tab: Added by default, this is based on Wiki pages and a great place to add governance and rules around your Team.
- Tenant & User: Use this to swap to other tenants or change settings of the user that is logged in.
- Command Box: Use this feature to search across your teams and files.
Creating channels to focus your content on Microsoft Teams
Inside of each Microsoft Team, you can add channels, where you can focus content and conversations. A Team has a General Channel by default that cannot be removed. I suggest using this for generic content, like announcements.
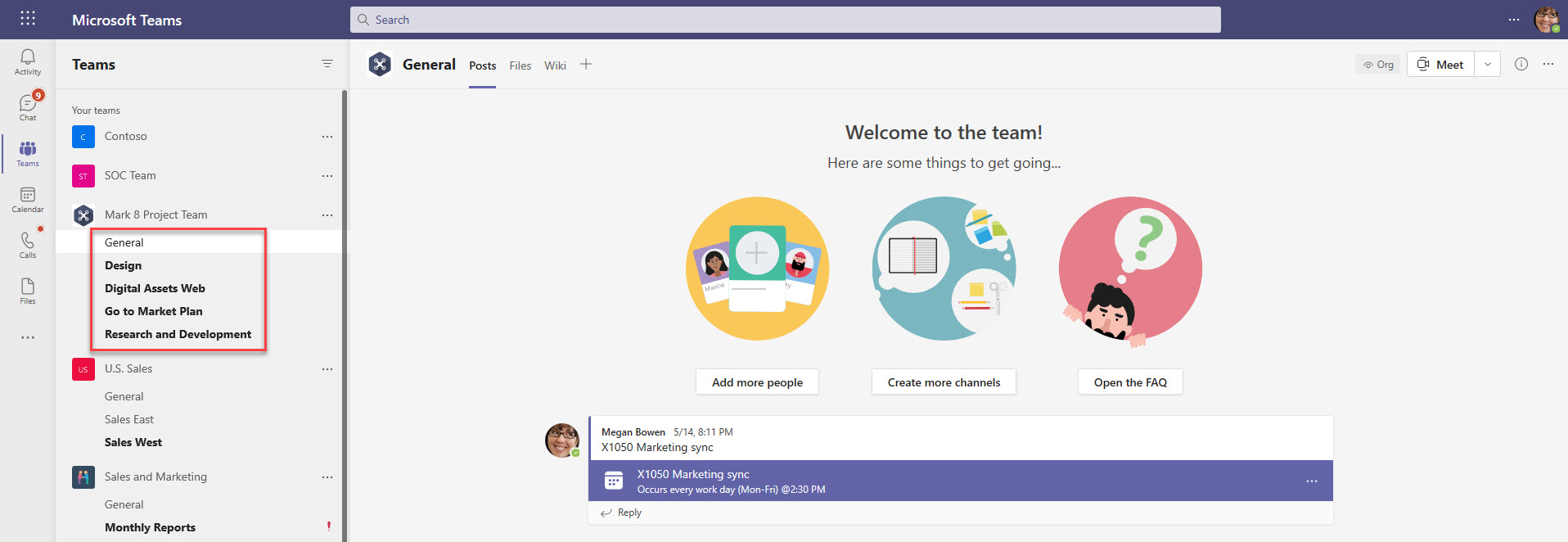
Email a channel on Microsoft Teams
Teams has helped me sift through less emails from colleagues. Now, I can find these conversations and files shared in the teams or channels. When you do need to send an email, keep in mind that you can cc: the channel and it will put the email in the conversations.
See how you can retrieve the email address below:
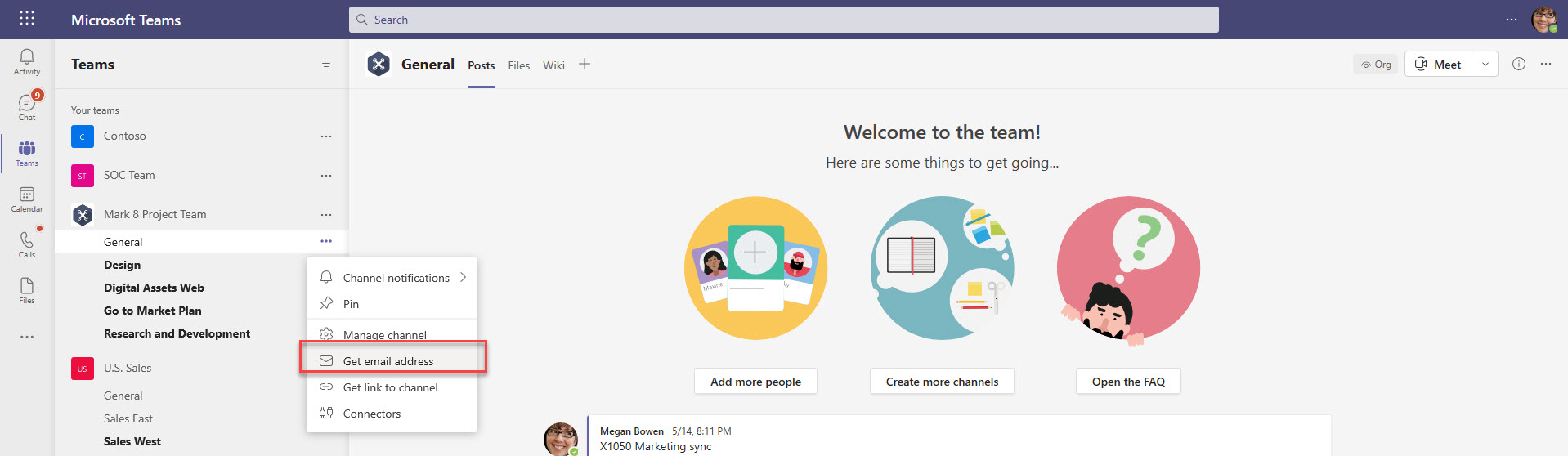
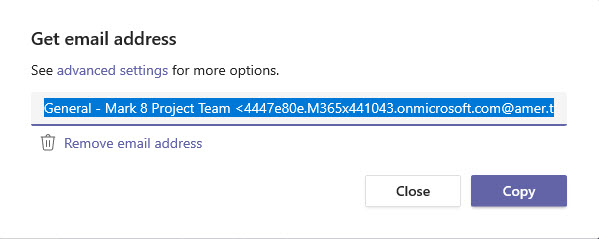
Finding and sharing documents on Microsoft Teams
Keep in mind that when you create a channel, it also creates a folder in the Shared Documents library on SharePoint.
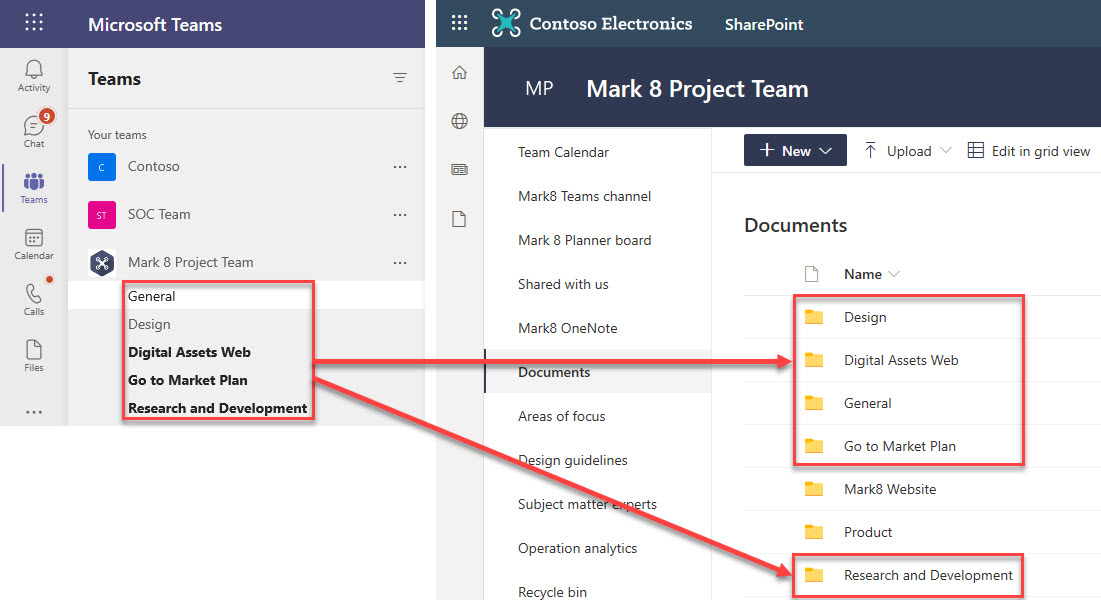
Not sure why? Let me explain.
Apart from the Channels, you also have Tabs in Teams. Here, you’ll see Posts (or Conversations), Files, and Wiki. Simply put, Posts are for the conversations you’ll have with your Team—focused in each channel.
So, closed off to only the Team members: when you share a document in a chat in a channel, it will automatically save it to the folder in SharePoint. These files can be seen in the Files Tab as well. If you ask me, it’s pretty cool that you don’t have to navigate to SharePoint to load it there as well!
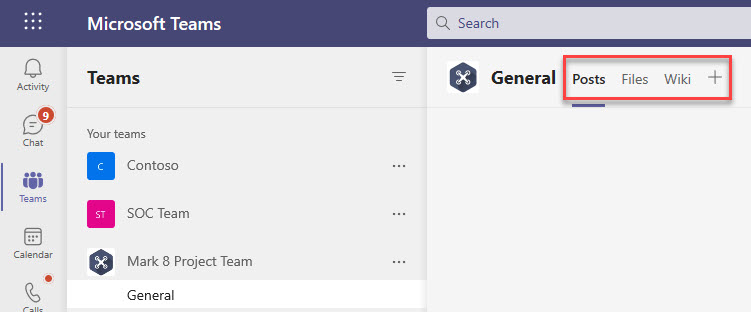
It’s important to note that the file will save in the root folder. If you’re using sub-folders inside of the channel folders, I advise that you load the document first and then share it as a link in the chat in the channel.
To do so, create the folder in the Files Tab.
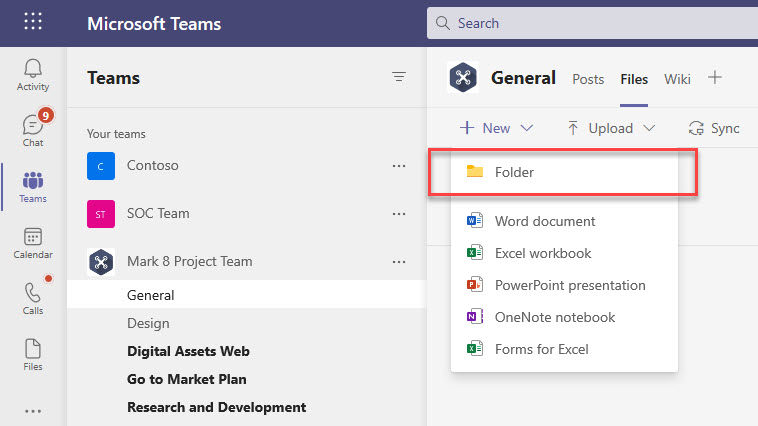
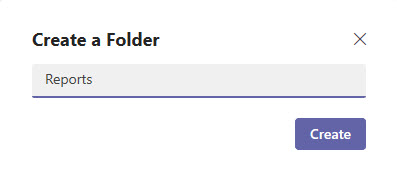
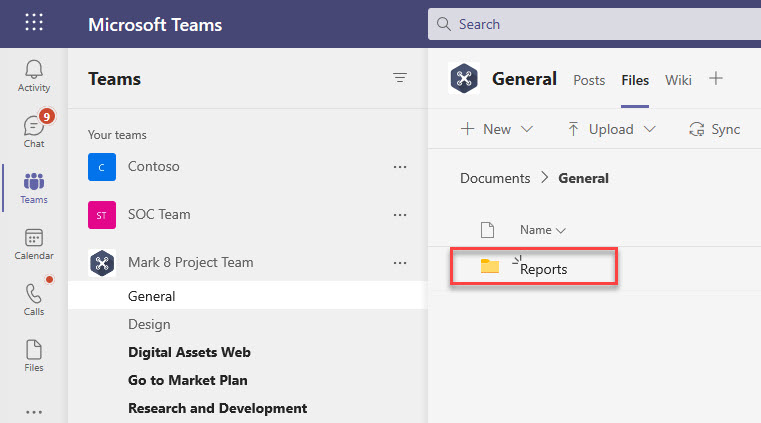
Upload the document to the new folder.
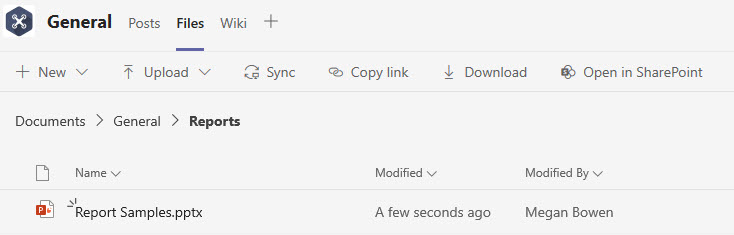
In the conversation, click on attach (1), then on Browse Teams and Channels (2), select the correct folder (3), then select the document (4), and share the link (5):
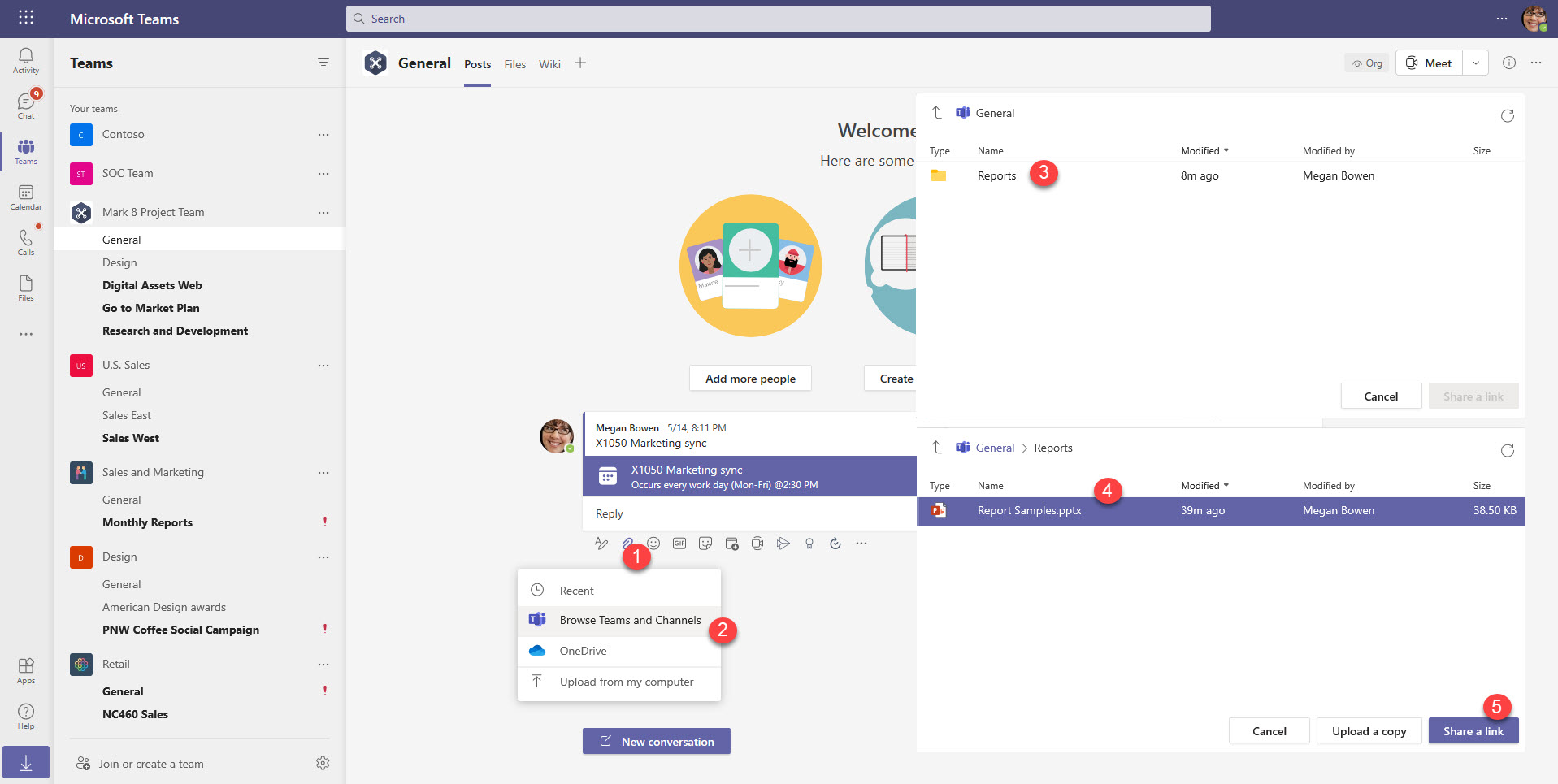
In Calls, you’ll find options to quickly call contacts by using speed dial. You can also pull up a list of your contacts, view a history of calls, and access your voicemail.
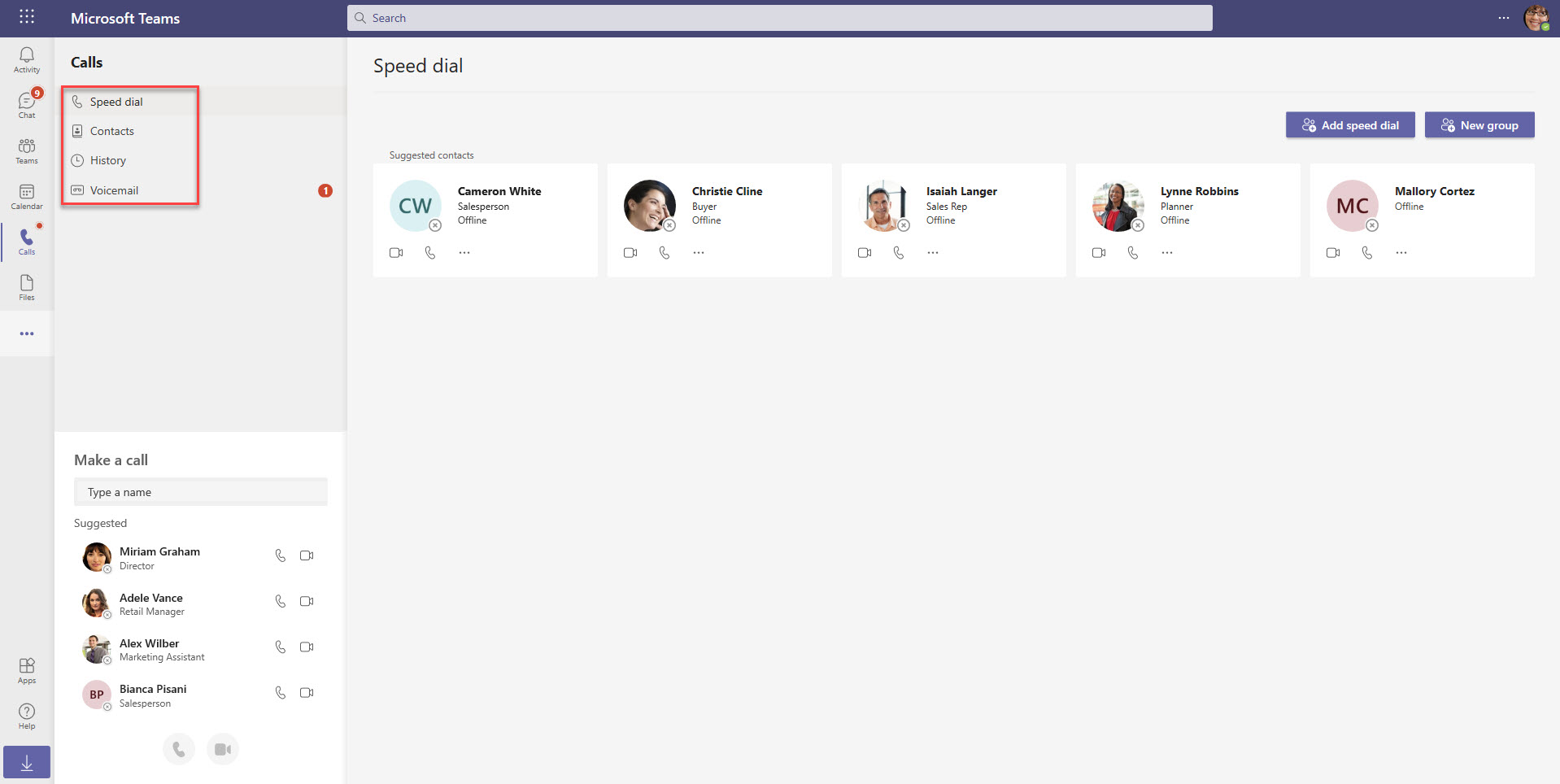
In Files, you’ll find all your Recent, Microsoft Teams, Downloads, and OneDrive documents. It also shows the location of the document.
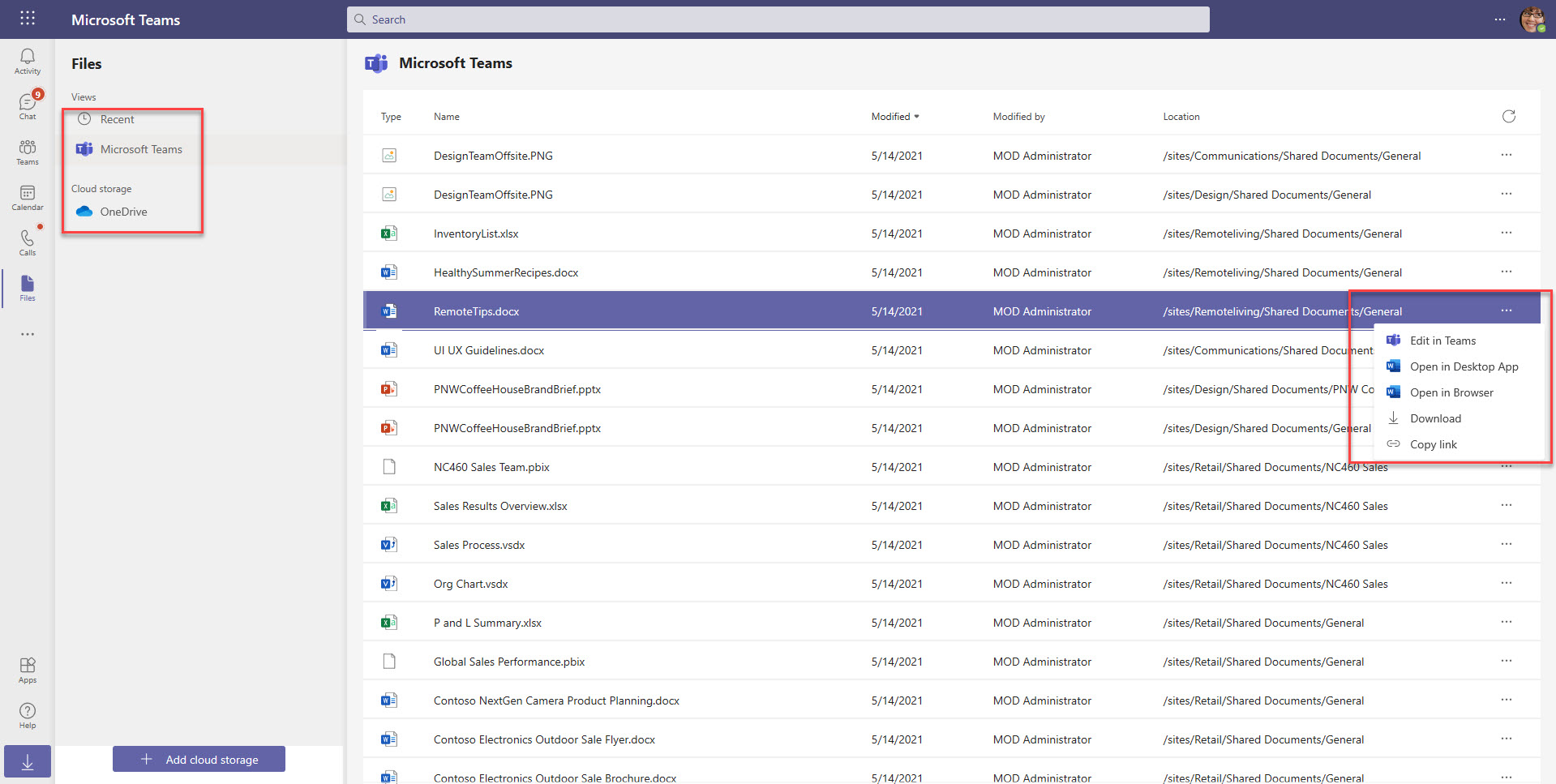
Another app that you can add to the side navigation bar is Tasks by Planner and To do.
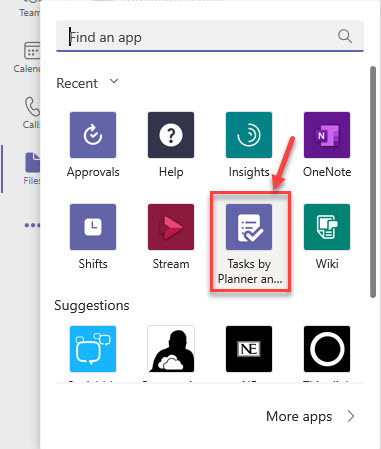
The Tasks by Planner and To Do app brings together your individual tasks from To Do and Outlook with your team tasks from Planner so you can more efficiently cross them off your list.
- Tasks: A list of tasks that you’ve added either in Outlook or in To Do.
- Important: A list of all the tasks in To Do that you’ve marked with a star.
- Planned: Includes all the tasks in To Do that have a due date, listed by date so you can plan your time.
- Assigned to me: Includes all the tasks in Planner that have been assigned to you.
You can edit the progress, priority, and due date of the tasks within the view.
The shared plans section of Tasks will appear below My Tasks and show you plans that have been added to channels in Teams.
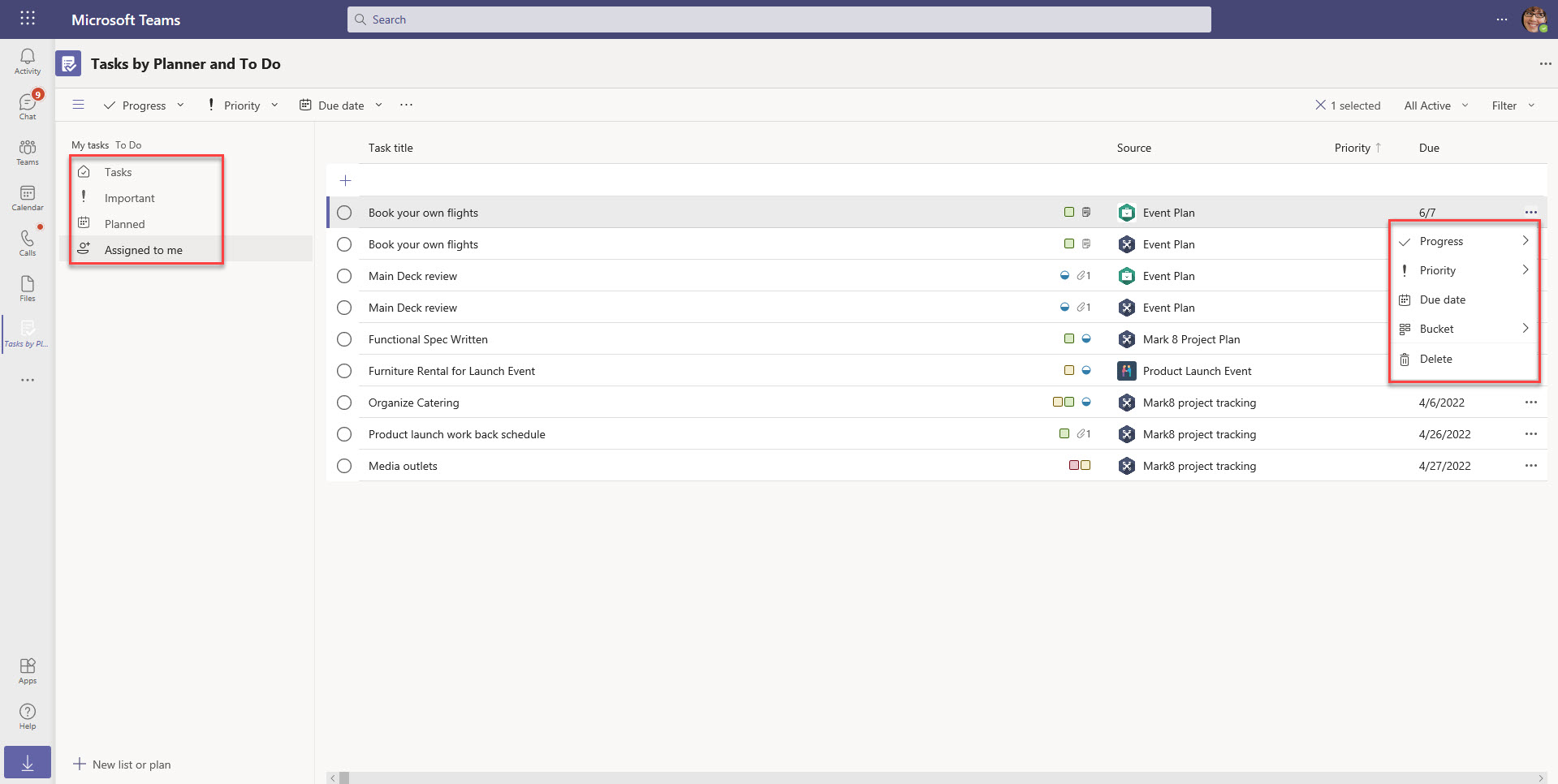
How to get someone’s attention on Microsoft Teams
Remember to use @mentions to get someone’s attention, whether it’s a single person or the whole Team. You can also mark a message as important by editing in the “Compose Box.”
Important message:
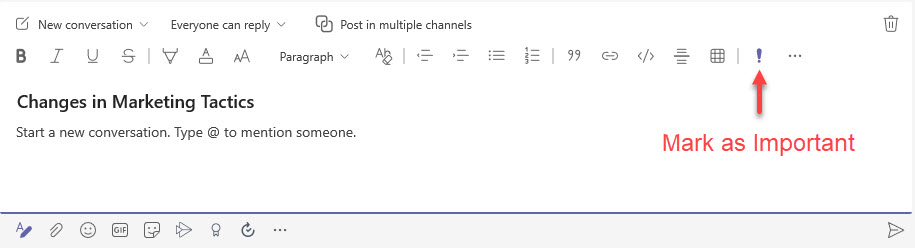
@Mention a team member or team:
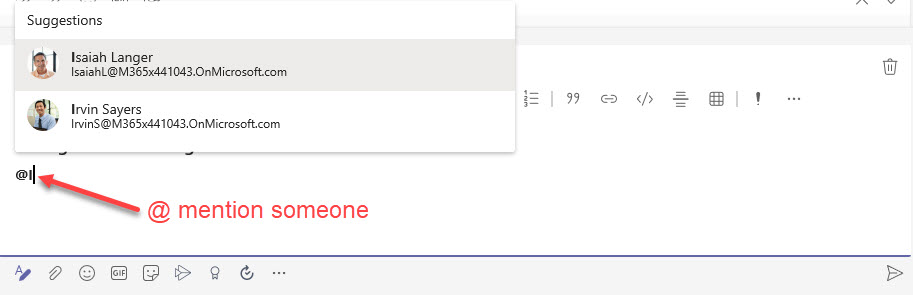
How to add Tabs in your channels to enable your Team
As explained above, each channel can have its own Tab. It makes sense as our focus areas and tools are different for different channels.
To add a Tab, click on the “+” next to Tabs. There’s quite a variety of options to choose from, but popular Tabs include Forms, OneNote, Power BI, Planner, SharePoint, Stream, and Website.
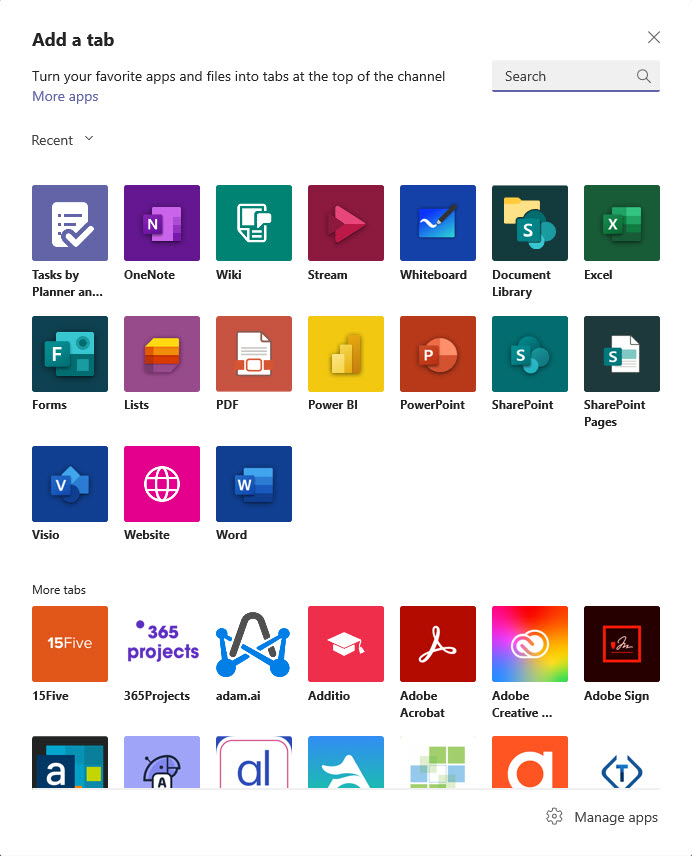
How to use the Command Box to quickly find what you’re looking for
Use the Command Box feature to search across your teams and files. Type “@” into the command box to display the list of apps you can query and command:
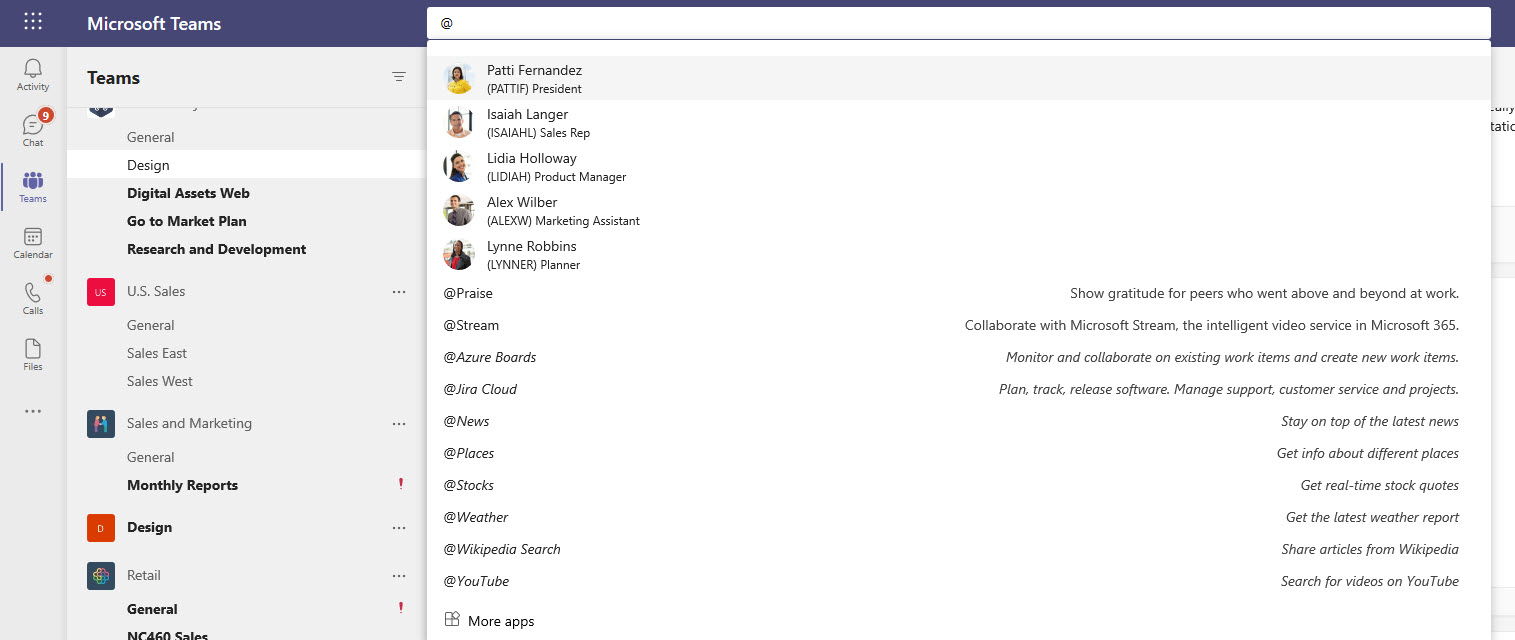
You can also use the slash to perform tasks:
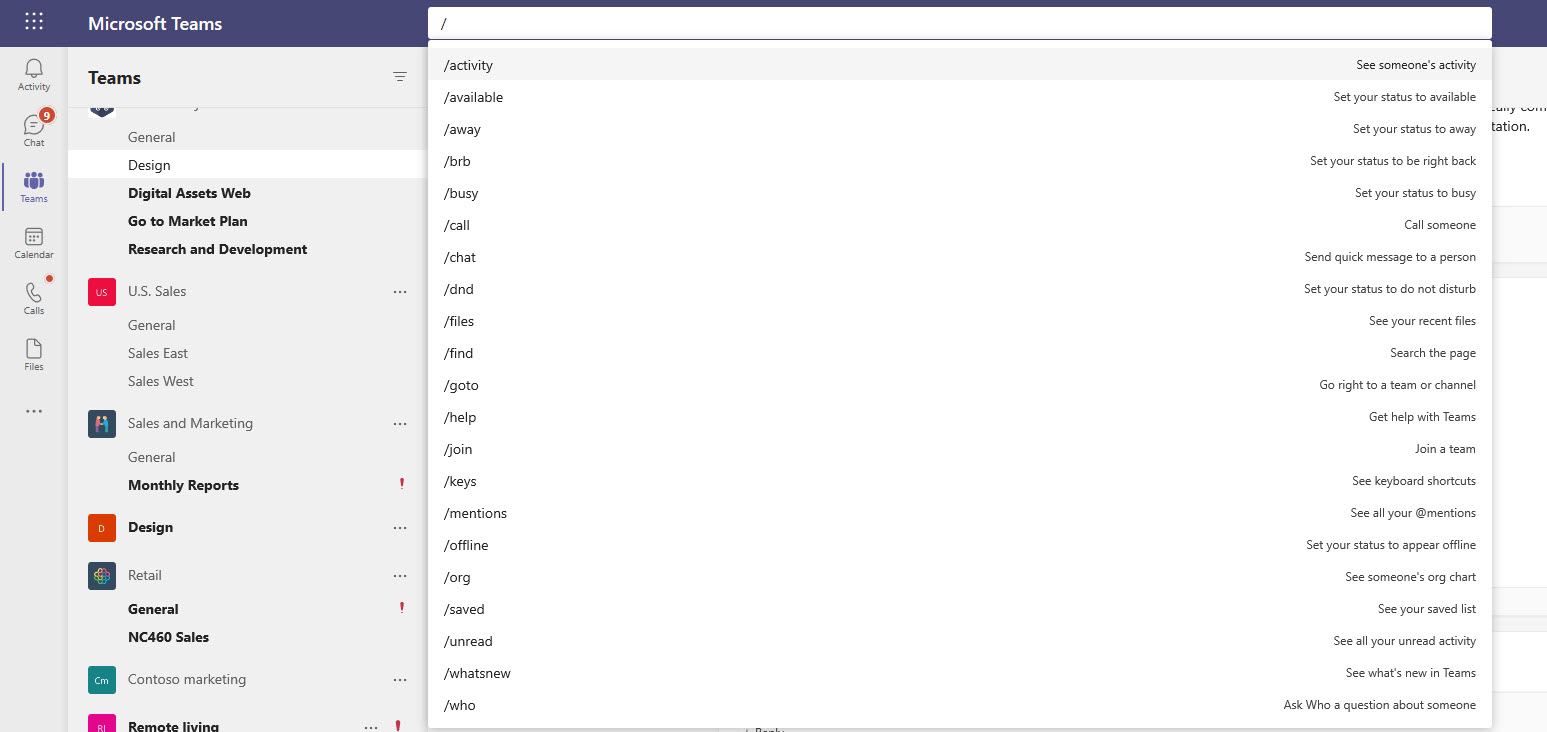
Search for text in the Command Box and receive search results from messages, people, and files.
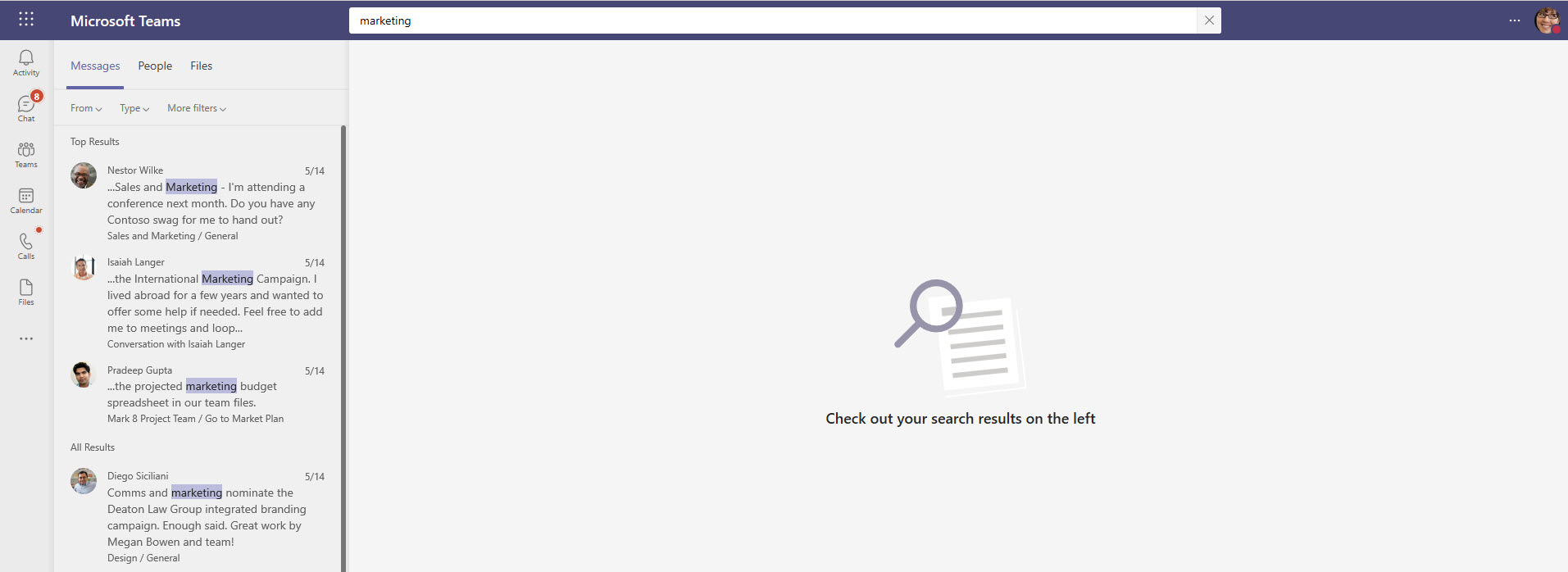
See the search results for Files below.
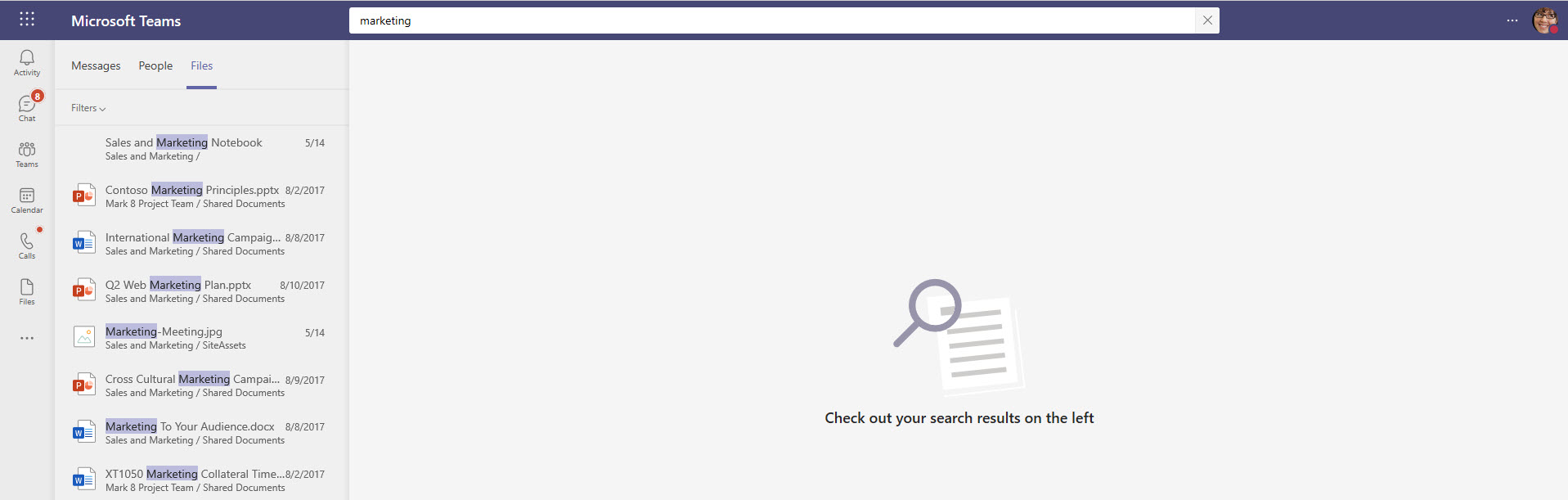
Select a file to start working on and it will open in the main workspace. Now, you do not have to leave the Teams app to open another app; it’s all right here for you to use and be more productive.
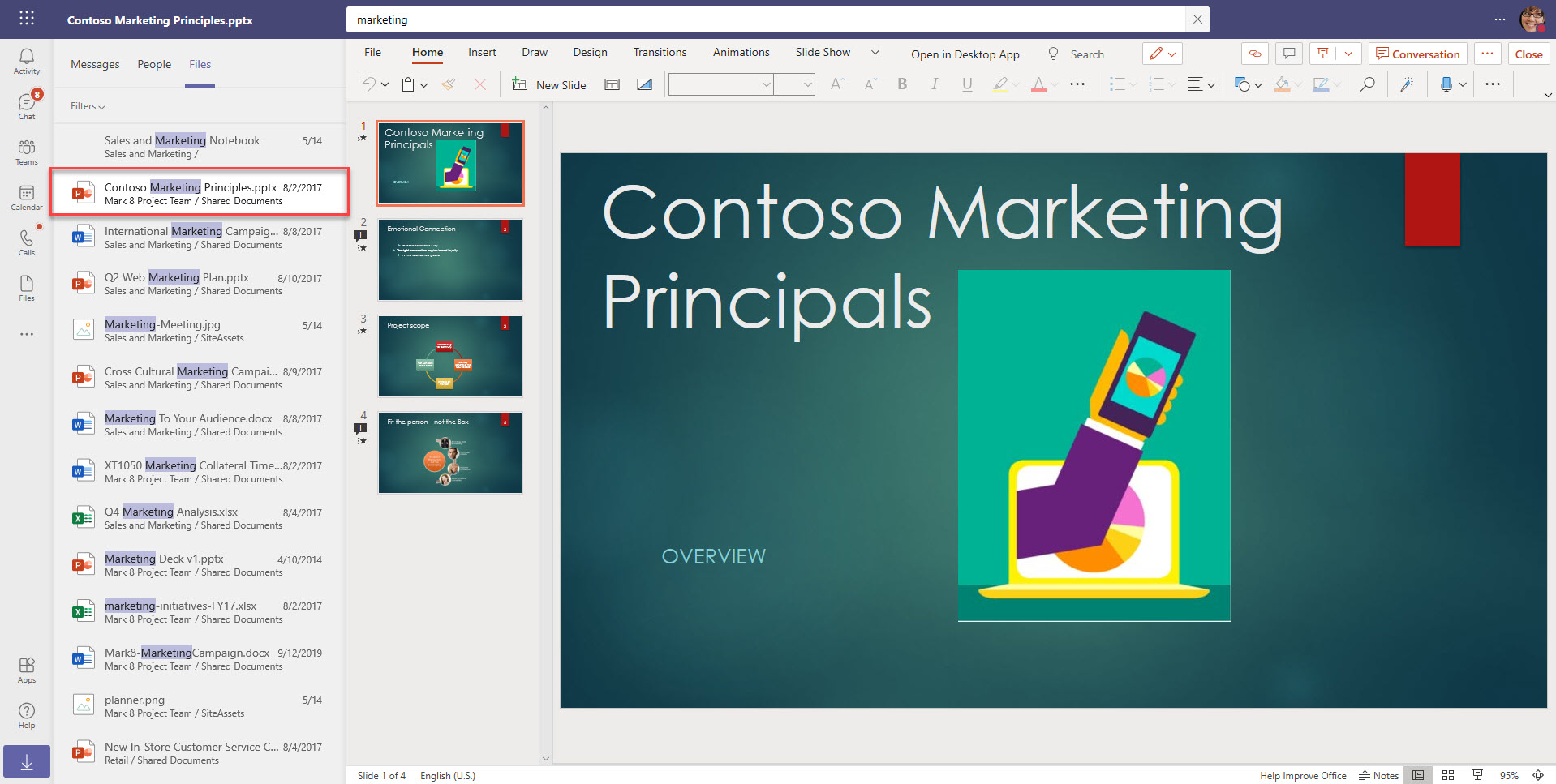
Notice on the top right where you can start a Teams conversation while working on the document.
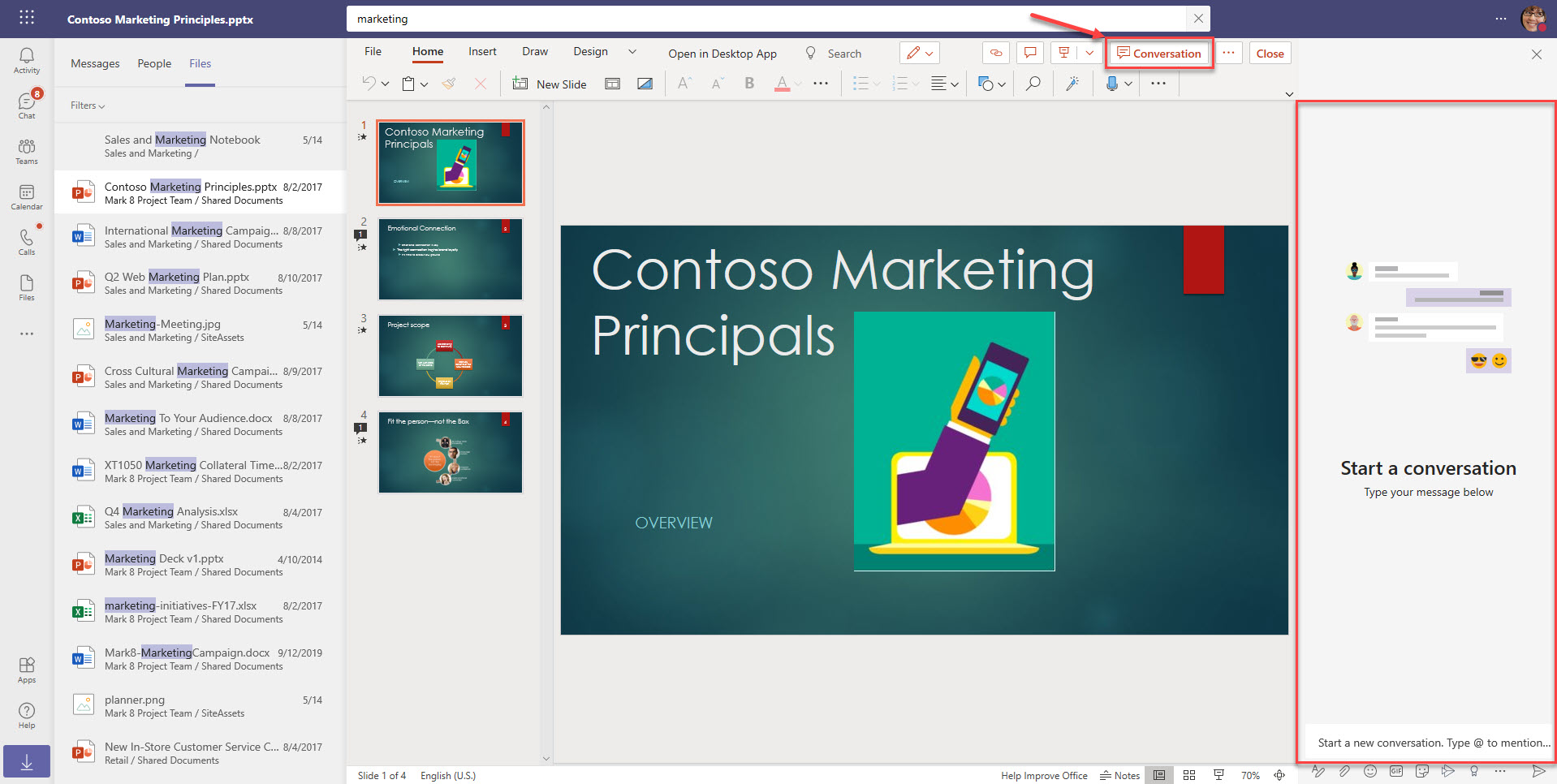
You can also start a direct conversation with someone by @mentioning them.
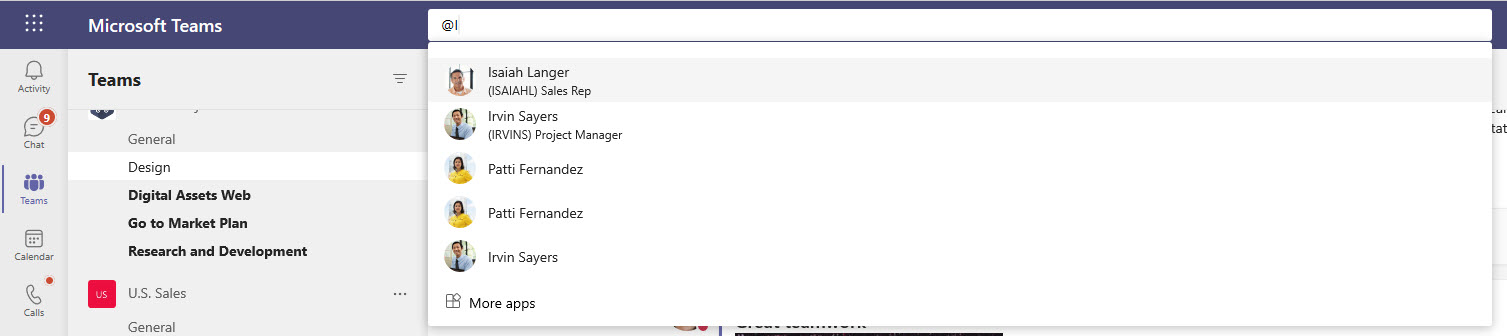

You can add more people to the conversation and start calls—both audio and video.
Calendar shows your Outlook calendar, as well as any shared calendars from your Teams. Go here to quickly start a Teams call already scheduled or to schedule Teams meetings and Live Events (you can also join and schedule from within Outlook).
Stay up to date on Microsoft Teams
To stay up-to-date on what is new in Microsoft Teams:
- Some cool new devices for Teams meetings (see here)
- See more (What’s New in Microsoft Teams)
- See what’s coming (Office 365 Roadmap)
Conclusion
You’ll learn more about Teams by trying it. Start with something small and grow it into a solution that not only brings your team together but helps them become more efficient.
Editor’s Note: This post originally published in March 2018 and has been updated for accuracy and comprehensiveness.